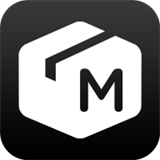Word自动标题取消教程
2024-09-25 14:22:21小编:zyfdd
Word自动标题如何取消?Word的自动标题功能是一个非常实用的工具,它能够帮助用户快速设置和管理文档中的标题格式,提升文档的排版效率和美观度。下面小编就来将Word自动标题取消教程分享给大家,一起来往下看看吧。
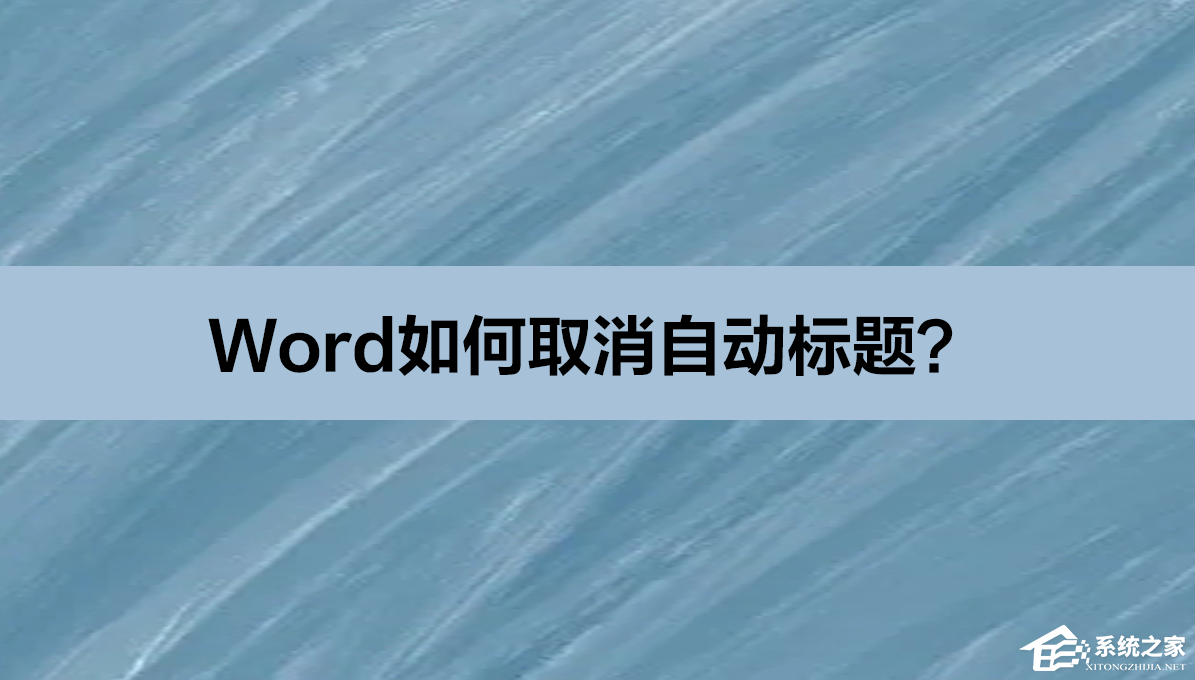
Word自动标题取消教程
注:通常在我们输入“1、+标题”的时候,一按“回车键”,word就会立马在下一行新建一个标题“2、”,且“1、”与“标题”之间会出现一个“→”的制表符,这就很不利于我们进行“1、+标题”正文内容的输入。
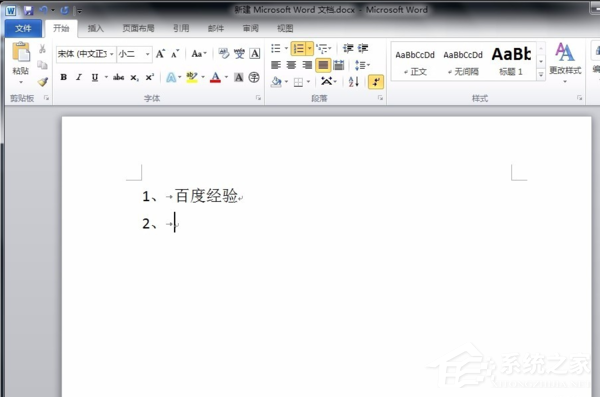
1、我们需要点击“文件”菜单下的“选项”按钮。
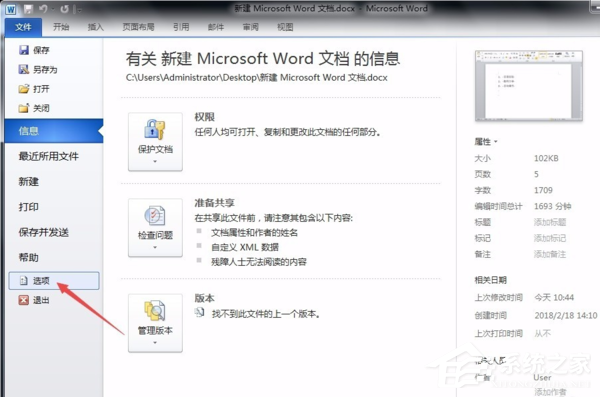
2、在弹出对话框中,我们选择“校对”选项卡中的“自动更正选项”按钮。
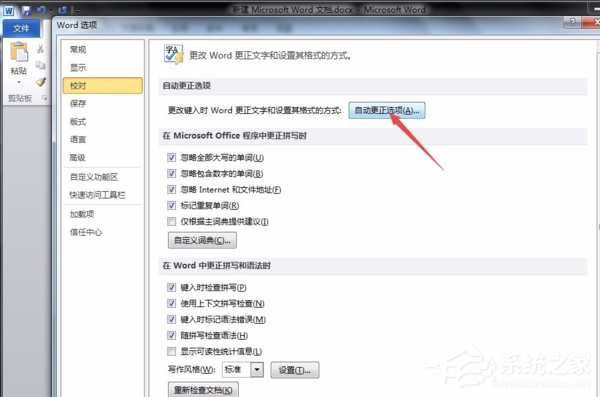
3、接着,打开“键入时自动套用格式”选项卡,将其中“自动编号列表”选项前的对勾去掉,点击“确定”。
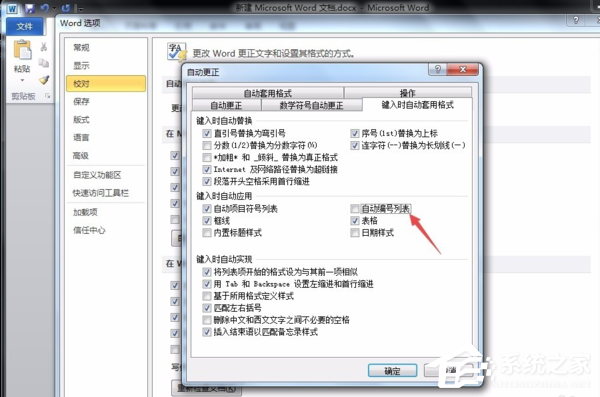
4、回到选项界面,我们需要对刚刚的设置再次进行“确定”,保证刚刚的修改可以生效。
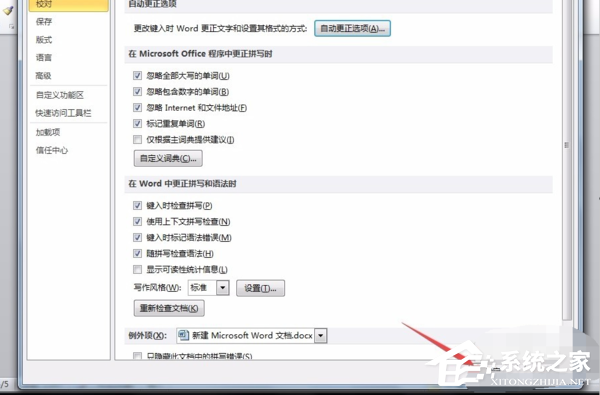
5、最后,当我们在文档中输入“1、+标题”按回车的时候,下一行就可以正常编辑正文内容了。
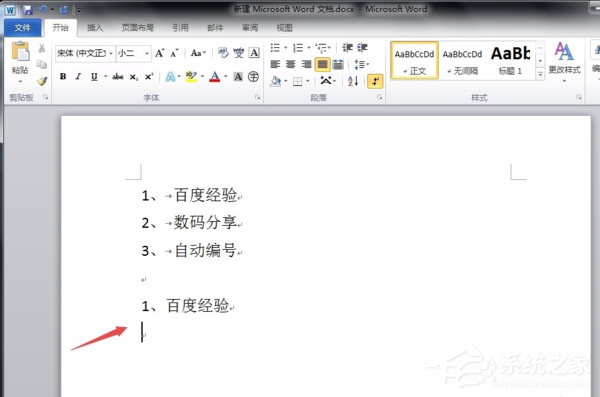
以上就是Word自动标题取消教程的全部内容了,J8APP,软件学习的加速器,丰富教程让您的技能飞速提升!
- 上一篇:百度极速版解除绑定的手机号教程
- 下一篇:高德地图夜间红绿灯倒计时功能详解